Cách tạo Drop List trong Google Sheets nhanh và đơn giản
02/10/2022
Bước 1: Mở Google Sheets => Chọn các ô bạn muốn tạo danh sách thả xuống:

Bước 2: Chọn “Dữ liệu” => Nhấn chọn “Xác thực dữ liệu“.
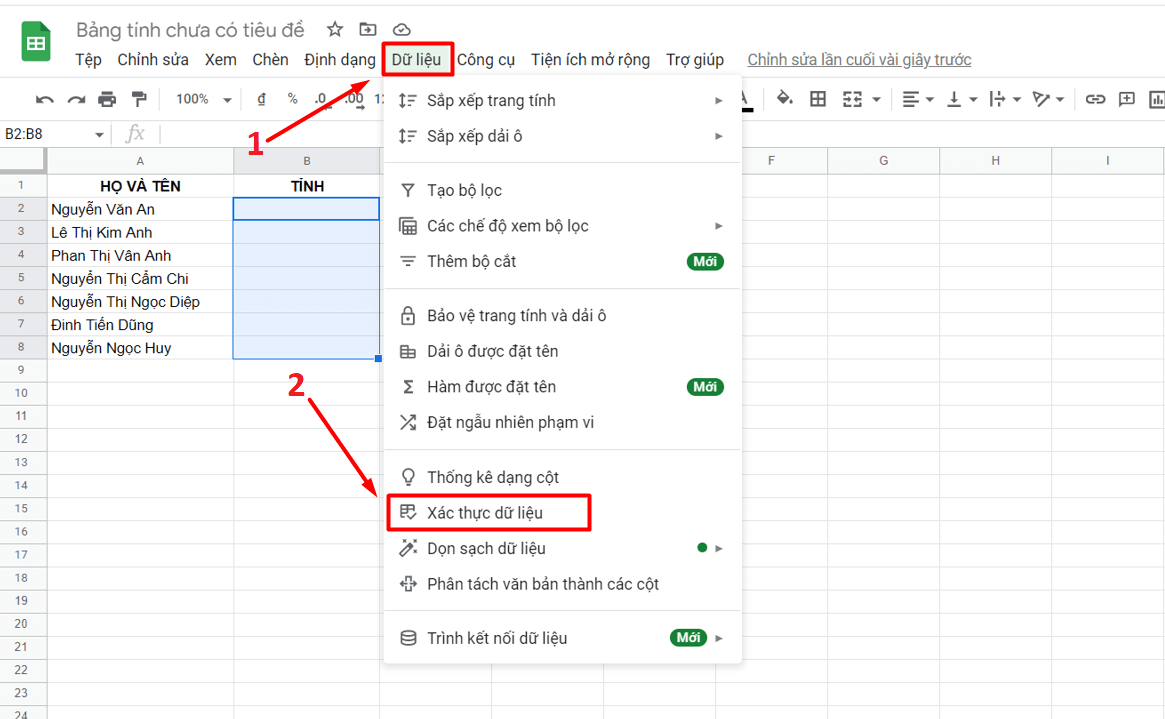
Bước 3: Cửa sổ Xác thực dữ liệu hiện ra, tại mục “Tiêu chí” chọn “Danh sách từ một dải ô” => nhấn vào biểu tượng ô lưới để chọn các giá trị từ các ô khác trong cùng một trang hoặc một trang tính khác.
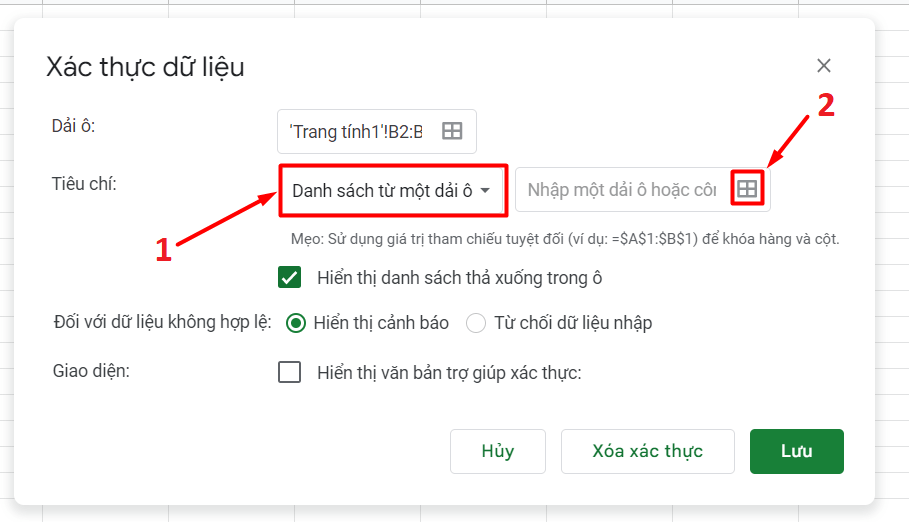
Bước 4: Bạn hãy chọn vùng giá trị, bạn chỉ cần chọn vùng chứa dữ liệu cần tạo danh sách thả xuống sau đó nhấn “OK“. Ví dụ, ở đây dữ liệu của mình là từ ô E13 đến E18.
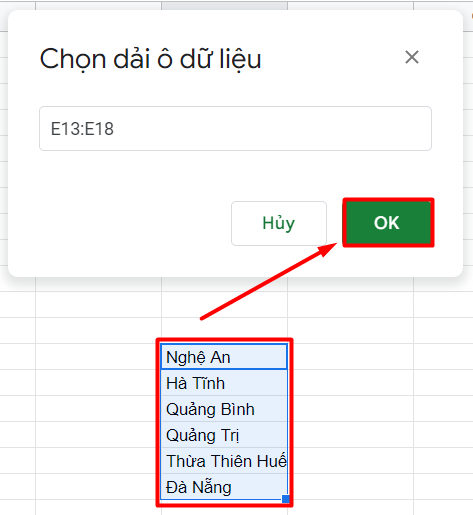
Bước 5: Nhấn “Lưu” để thiết lập.
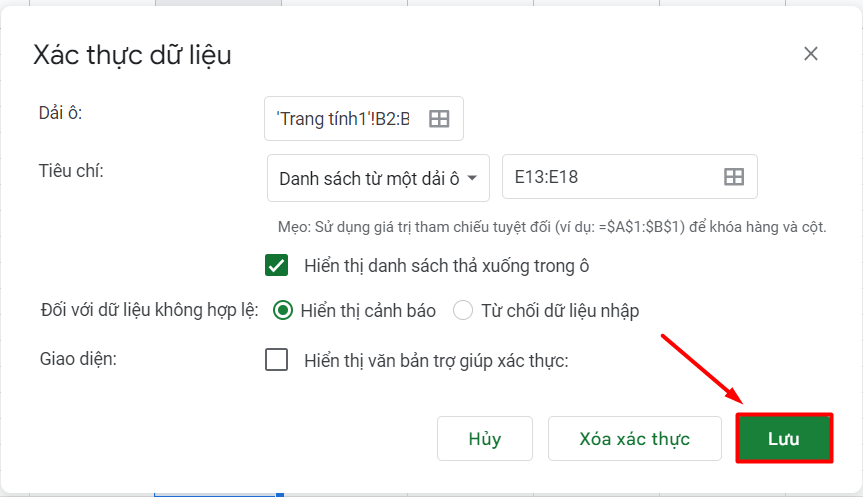
Và đây là kết quả:
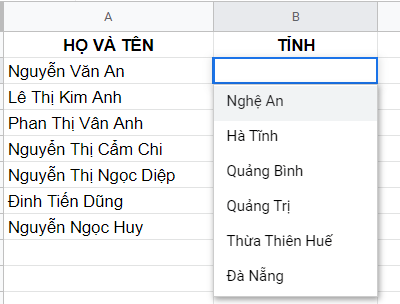
Chúc các bạn thực hiện thành công!
02/10/2022
Bước 1: Mở Google Sheets => Chọn các ô bạn muốn tạo danh sách thả xuống:

Bước 2: Chọn “Dữ liệu” => Nhấn chọn “Xác thực dữ liệu“.
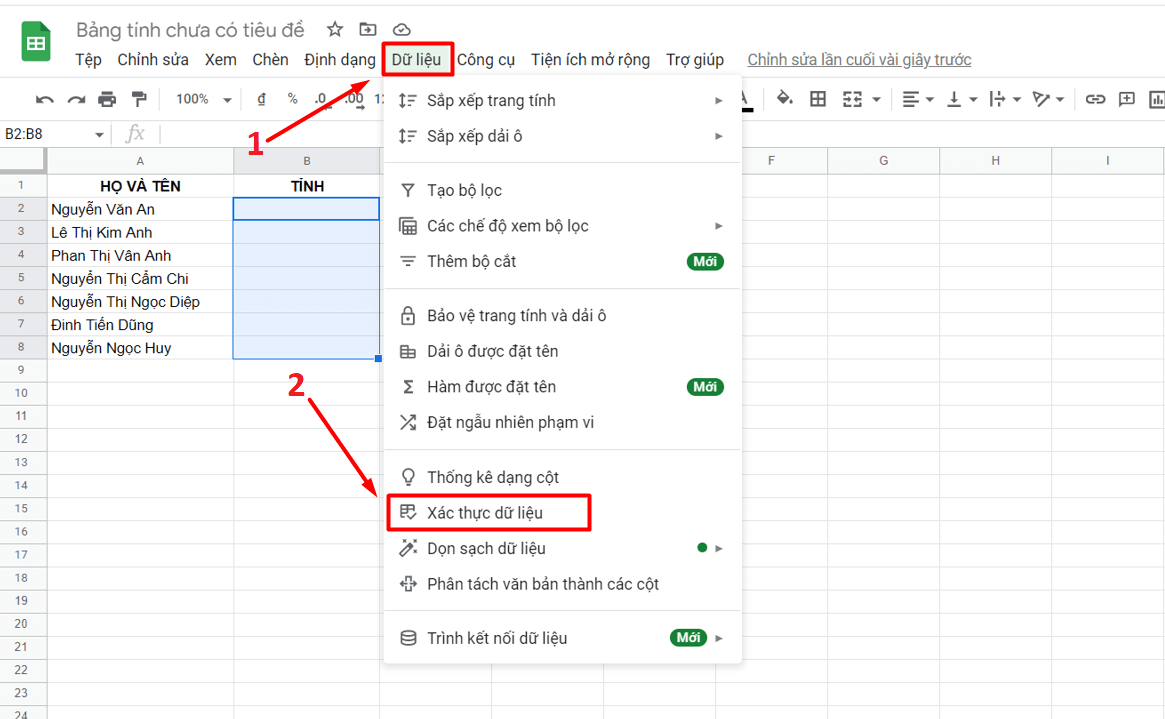
Bước 3: Cửa sổ Xác thực dữ liệu hiện ra, tại mục “Tiêu chí” chọn “Danh sách từ một dải ô” => nhấn vào biểu tượng ô lưới để chọn các giá trị từ các ô khác trong cùng một trang hoặc một trang tính khác.
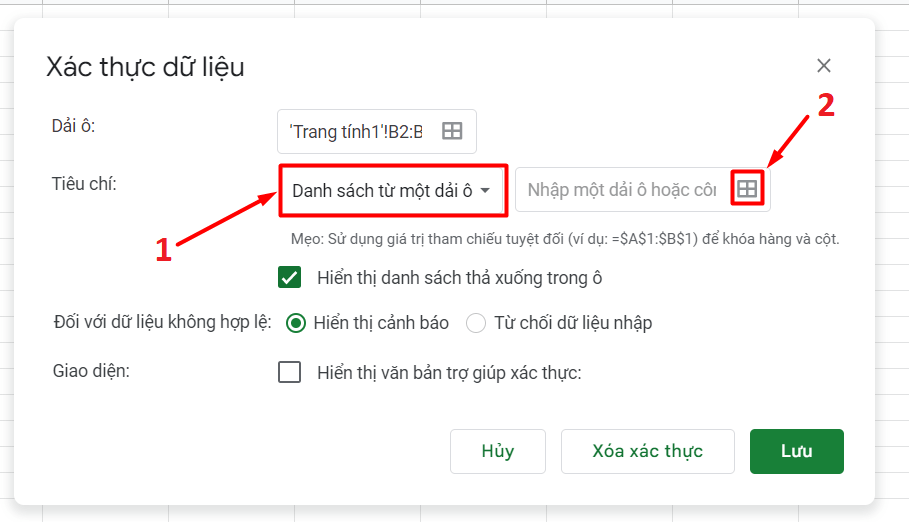
Bước 4: Bạn hãy chọn vùng giá trị, bạn chỉ cần chọn vùng chứa dữ liệu cần tạo danh sách thả xuống sau đó nhấn “OK“. Ví dụ, ở đây dữ liệu của mình là từ ô E13 đến E18.
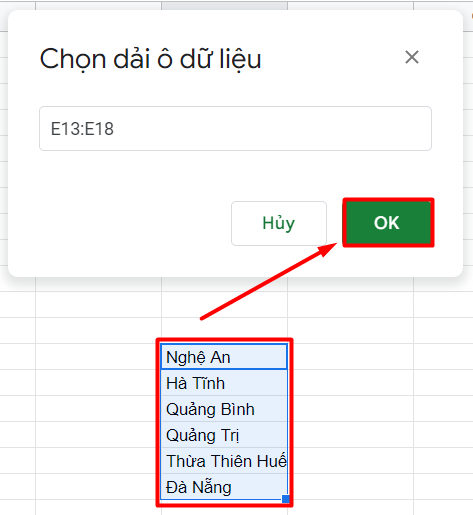
Bước 5: Nhấn “Lưu” để thiết lập.
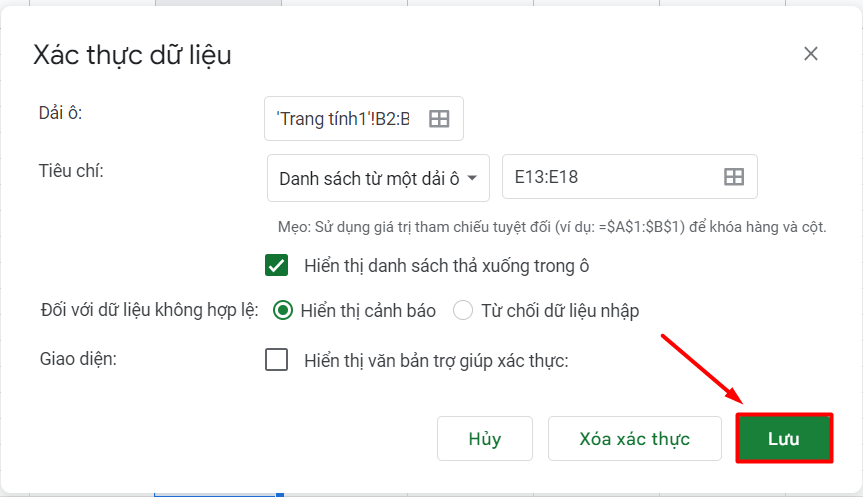
Và đây là kết quả:
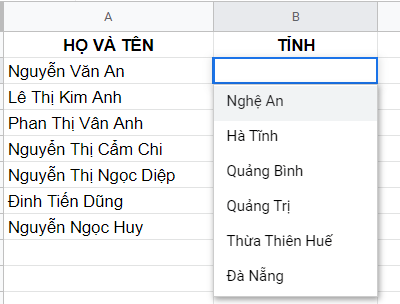
Chúc các bạn thực hiện thành công!
Dung Tran
Nguồn bài viết: https://excel.tusachtiasang.org/cach-tao-drop-list-trong-google-sheets-nhanh-va-don-gian/
