Hướng dẫn 3 cách đơn giản xóa dòng trống trong Google Sheets
06/10/2022
Cách 1: Xóa từng dòng
Mở Google Sheets => chọn dòng trống mà bạn muốn xóa => nhấn chuột phải => chọn “Delete row“. Như vậy là xong!
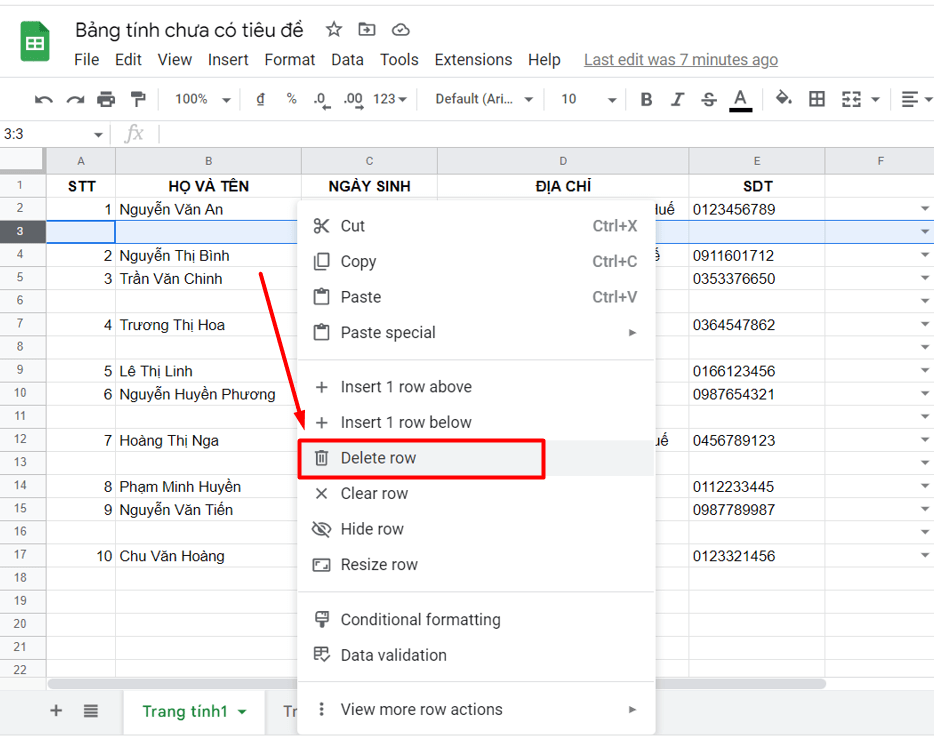
Cách 2: Sử dụng phím chức năng để xóa nhiều dòng trống cùng một lúc:
Ấn và giữ phím Ctrl và click chuột vào các dòng trống cần xóa. Sau đó click chuột phải và chọn ‘Delete selected rows’
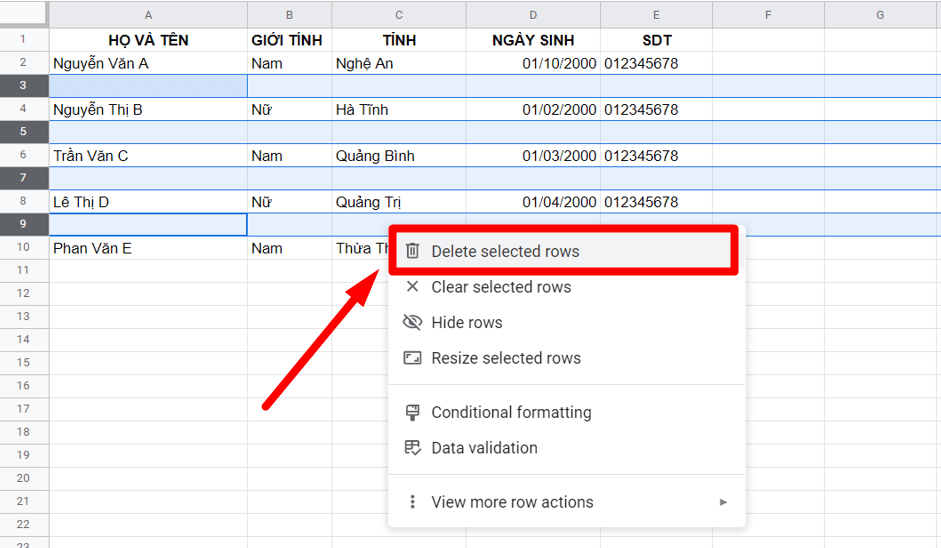
Cách 3: Sắp xếp bảng dữ liệu và xóa hàng trống:
Bước 1: Chọn vùng dữ liệu (bao gồm cả hàng trống mà bạn muốn xóa):
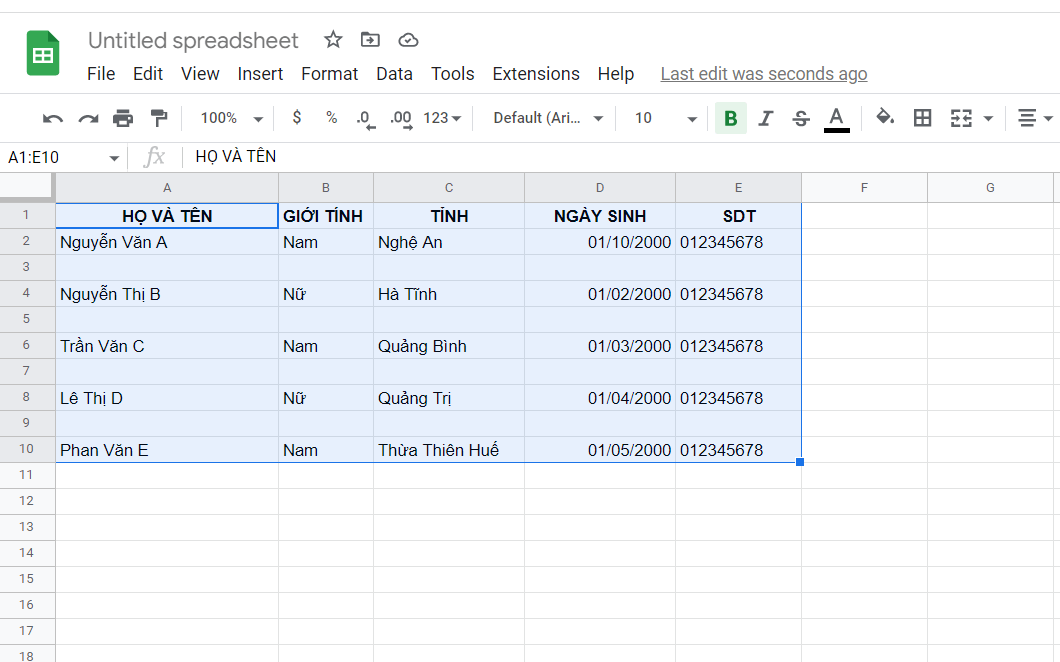
Bước 2: Truy cập vào menu Data => chọn “Sort range” => tiếp tục chọn “Sort range by column A(A to Z)“
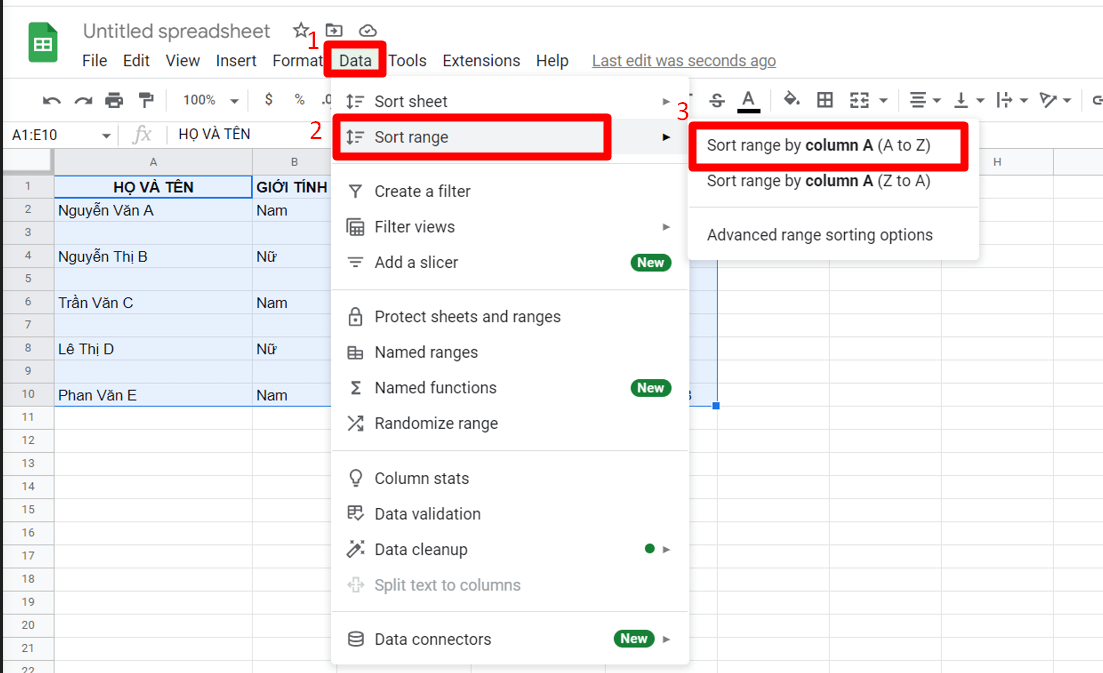
Thao tác trên sẽ sắp xếp toàn bộ bảng dữ liệu và gom tất cả các hàng trống ở dưới cùng của bảng:
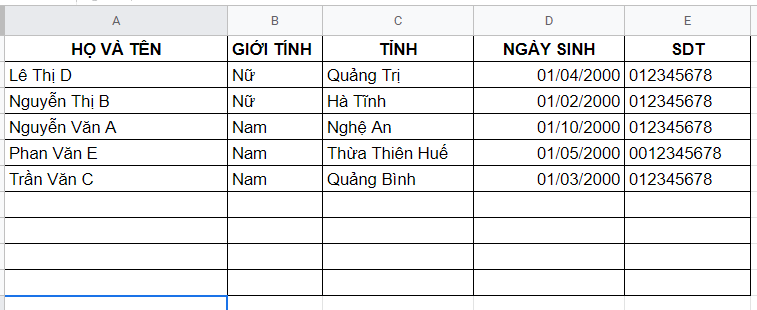
Bây giờ chúng ta chỉ cần xóa tất cả các hàng trống đã được gom lại bằng cách: chọn các hàng trống trong bảng dữ liệu => kích chuột phải vào hàng/cột bất kỳ đã chọn => chọn tùy chọn “Delete Rows 7-10” (trong trường hợp của bạn, nó sẽ hiển thị số lượng hàng).
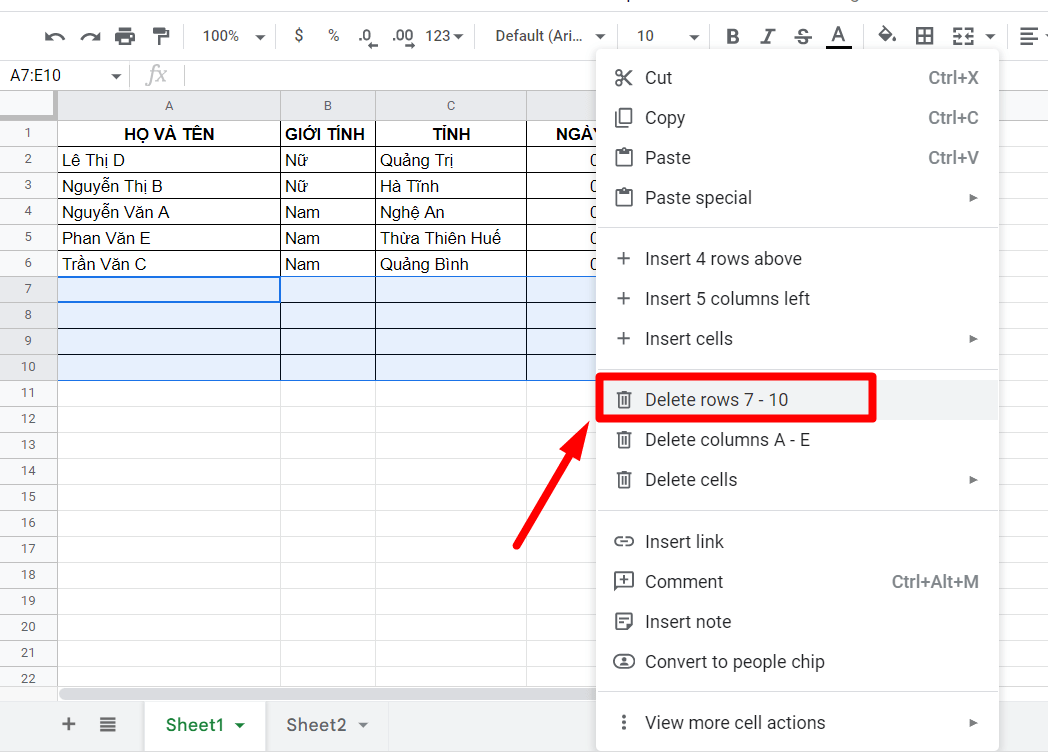
Như vậy là xong!
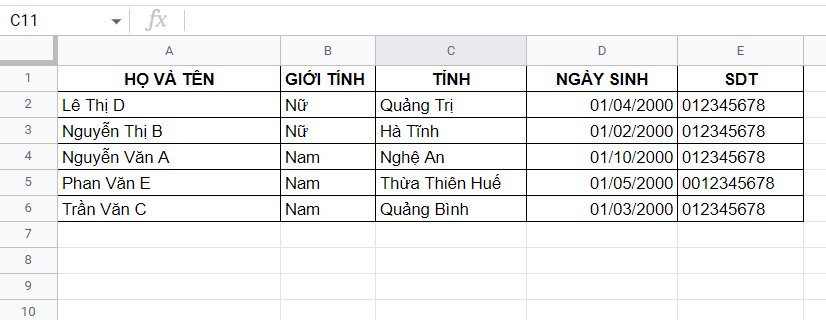 Trên đây là 3 cách đơn giản hướng dẫn các bạn xóa dòng trống trong Google Sheets. Chúc các bạn thực hiện thành công!
Trên đây là 3 cách đơn giản hướng dẫn các bạn xóa dòng trống trong Google Sheets. Chúc các bạn thực hiện thành công!
06/10/2022
Cách 1: Xóa từng dòng
Mở Google Sheets => chọn dòng trống mà bạn muốn xóa => nhấn chuột phải => chọn “Delete row“. Như vậy là xong!
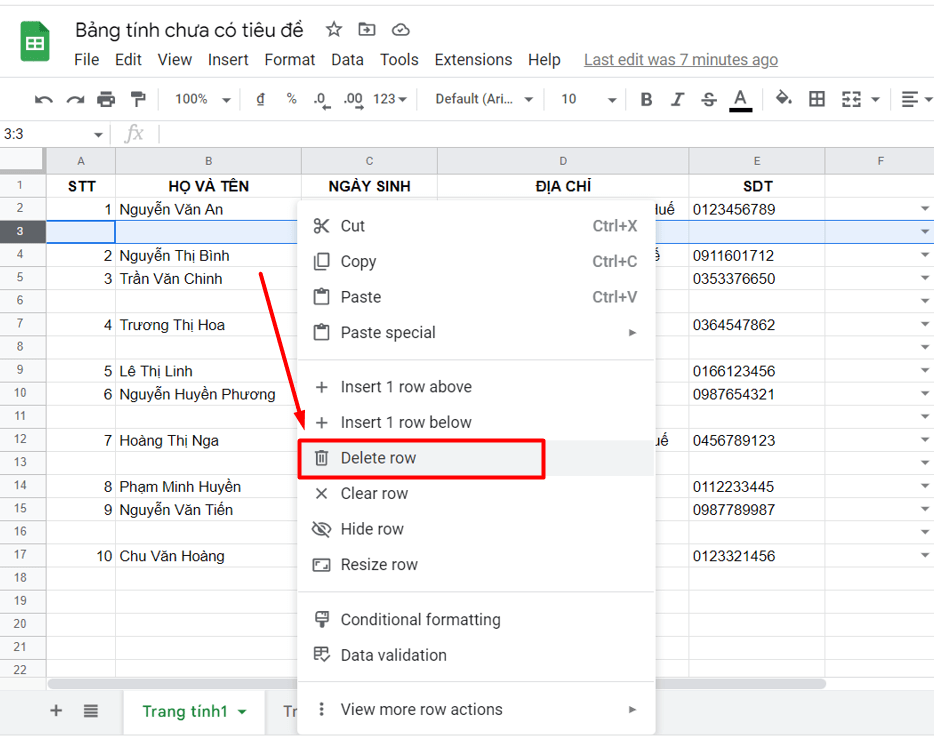
Cách 2: Sử dụng phím chức năng để xóa nhiều dòng trống cùng một lúc:
Ấn và giữ phím Ctrl và click chuột vào các dòng trống cần xóa. Sau đó click chuột phải và chọn ‘Delete selected rows’
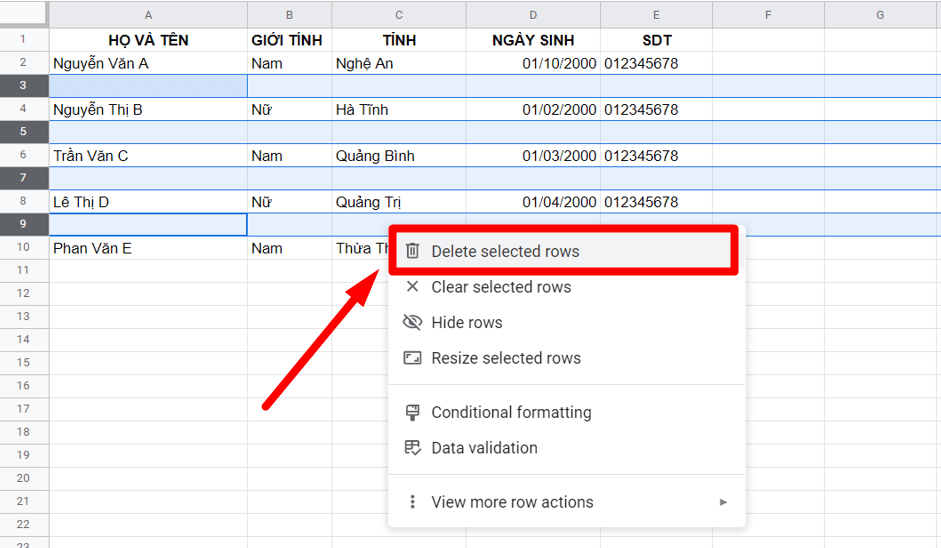
Cách 3: Sắp xếp bảng dữ liệu và xóa hàng trống:
Bước 1: Chọn vùng dữ liệu (bao gồm cả hàng trống mà bạn muốn xóa):
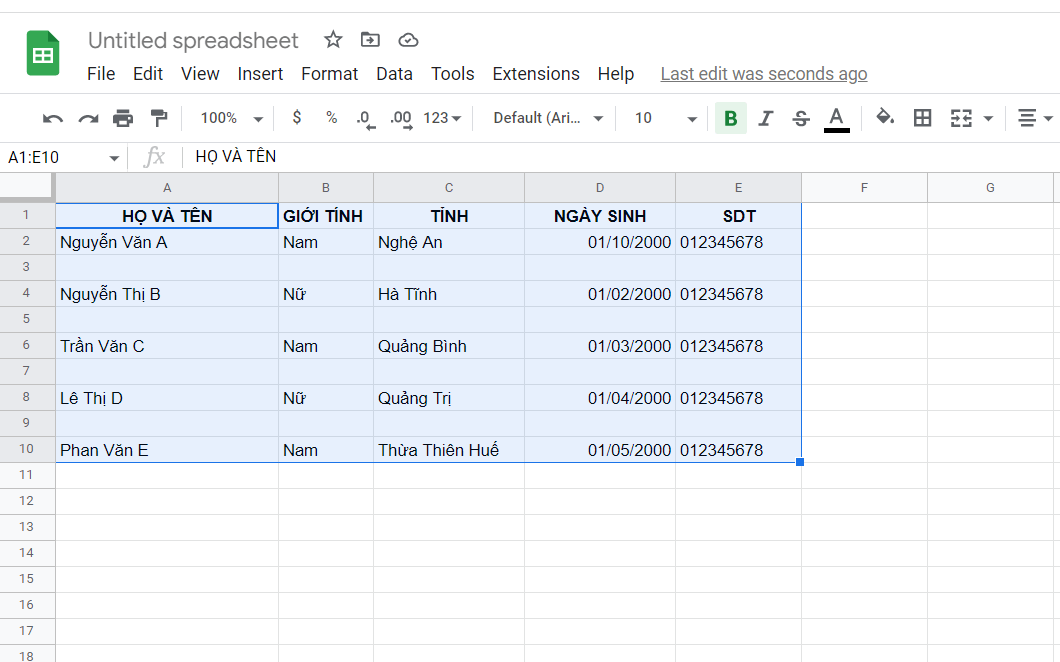
Bước 2: Truy cập vào menu Data => chọn “Sort range” => tiếp tục chọn “Sort range by column A(A to Z)“
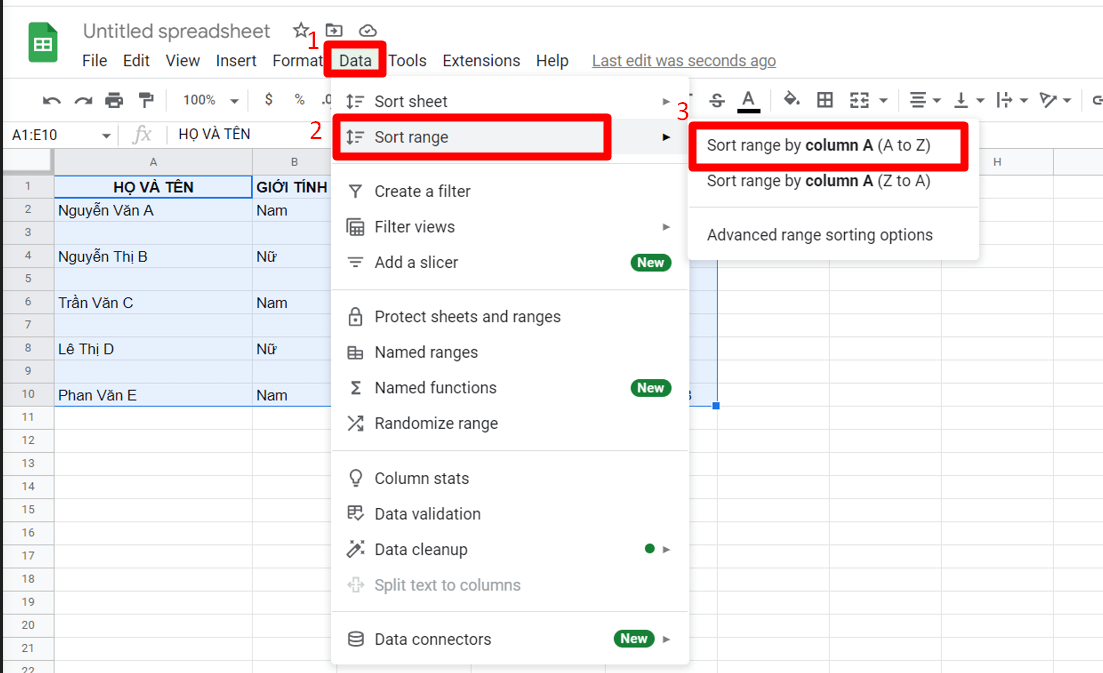
Thao tác trên sẽ sắp xếp toàn bộ bảng dữ liệu và gom tất cả các hàng trống ở dưới cùng của bảng:
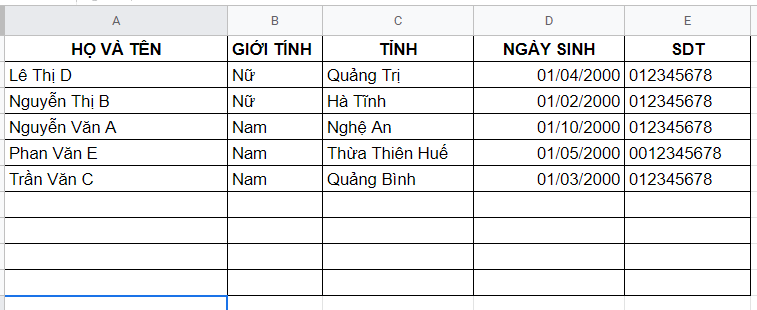
Bây giờ chúng ta chỉ cần xóa tất cả các hàng trống đã được gom lại bằng cách: chọn các hàng trống trong bảng dữ liệu => kích chuột phải vào hàng/cột bất kỳ đã chọn => chọn tùy chọn “Delete Rows 7-10” (trong trường hợp của bạn, nó sẽ hiển thị số lượng hàng).
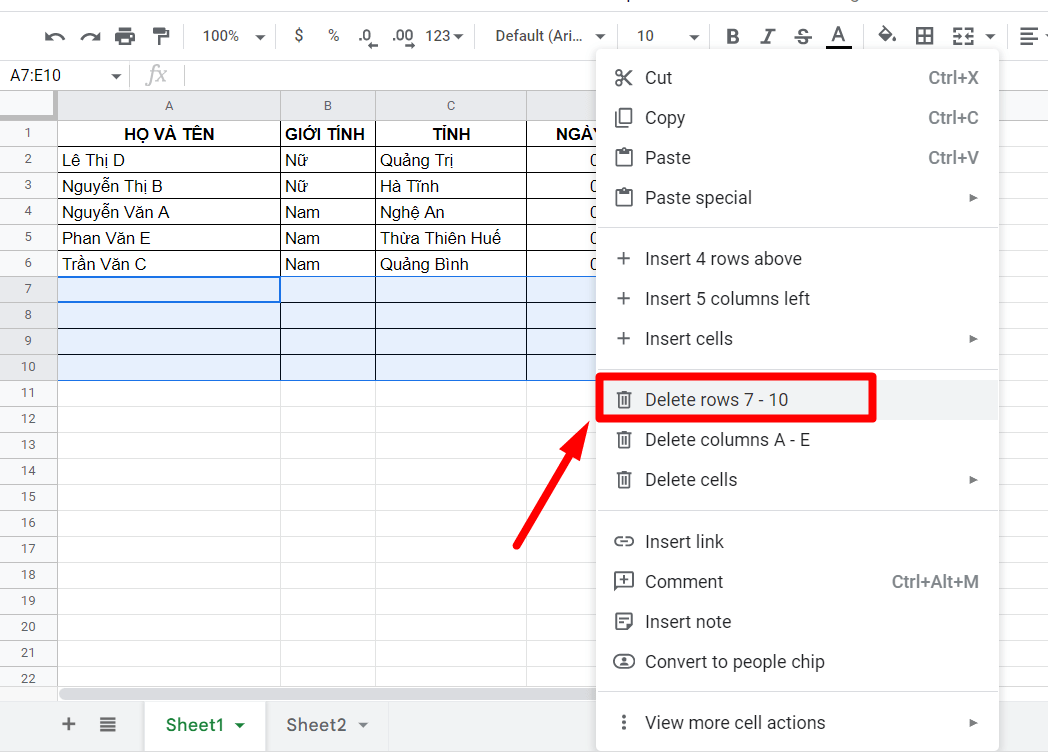
Như vậy là xong!
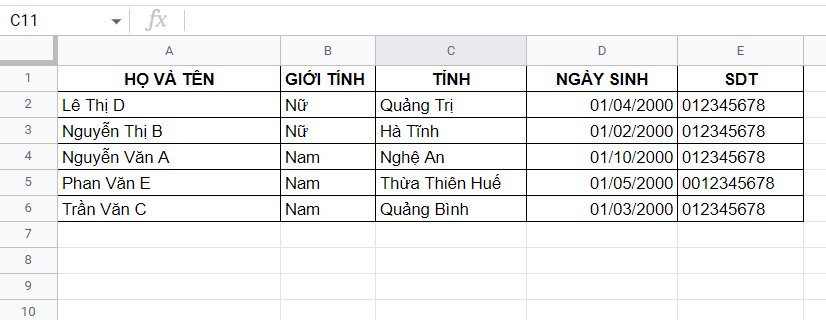 Trên đây là 3 cách đơn giản hướng dẫn các bạn xóa dòng trống trong Google Sheets. Chúc các bạn thực hiện thành công!
Trên đây là 3 cách đơn giản hướng dẫn các bạn xóa dòng trống trong Google Sheets. Chúc các bạn thực hiện thành công!Dung Tran
Nguồn bài viết: https://excel.tusachtiasang.org/xoa-dong-trong-trong-google-sheets/
