Cách định dạng ngày tháng trong Google Sheets
28/09/2022
Cùng với Excel thì Google Sheets hiện tại cũng là công cụ văn phòng được nhiều người lựa chọn sử dụng, vì bạn có thể sử dụng trực tuyến, mọi thao tác sẽ tự động lưu và giao diện không quá khác với Excel. Và trong quá trình làm việc với Google Sheets, chúng ta sẽ gặp trường hợp tên hàm, định dạng ngày tháng, định dạng tiền tệ mặc định khác với nhu cầu sử dụng. Và người dùng hay gặp tình trạng sai định dạng ngày tháng, tiền tệ, ảnh hưởng rất nhiều tới công việc. Cùng theo dõi bài viết để biết cách khắc phục tình trạng này nhé.
1. Hướng dẫn nhanh
Mở bảng tính Google Sheets > Nhấn vào Tệp > Chọn Cài đặt bảng tính > Chọn tab Chung > Chọn Ngôn ngữ là tiếng Việt và múi giờ là (GMT+7:00) Hanoi > Nhấn Lưu cài đặt.
Nhấn vào Định dạng > Chọn Số để kiểm tra định dạng ngày tháng và tiền tệ > Nhấn vào Định dạng khác để tùy chọn chỉnh, sửa định dạng khác nếu bạn muốn > Chọn định dạng > Nhấn vào Áp dụng để lưu thay đổi.
2. Hướng dẫn chi tiết
Bước 1: Tại giao diện chính của bảng tính Google Sheets, bạn hãy nhấn vào Tệp.
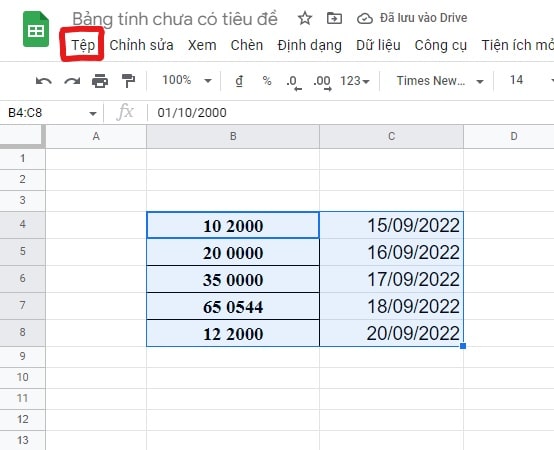
Sau đó chọn Cài đặt bảng tính.
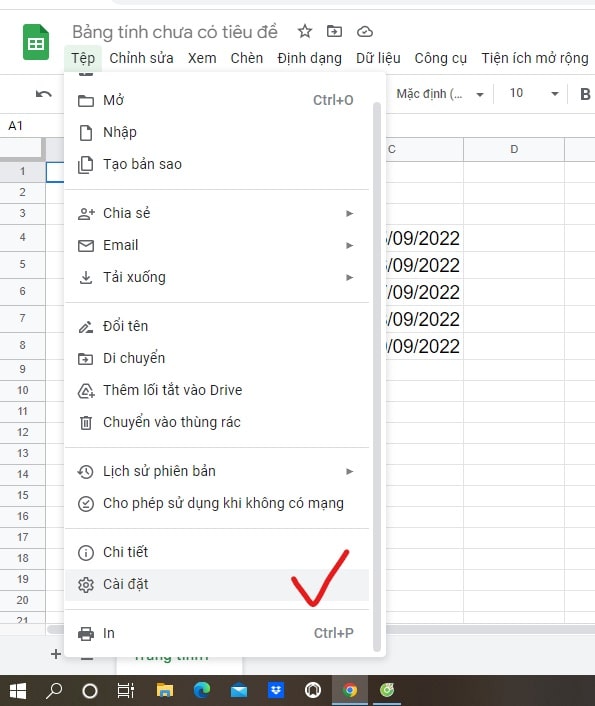
Bước 2: Tại tab Chung, bạn hãy chọn Ngôn ngữ là tiếng Việt và múi giờ là (GMT+7:00) Hanoi > Nhấn Lưu cài đặt.
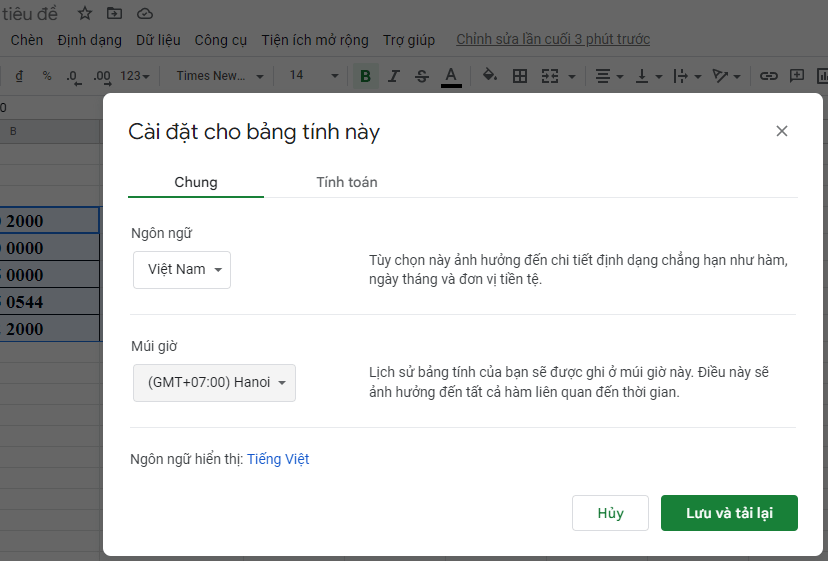
Bước 3: Bạn hãy nhấn vào Định dạng > Chọn Số để kiểm tra định dạng ngày tháng và tiền tệ đã chuyển về đúng như định dạng Việt Nam chưa.
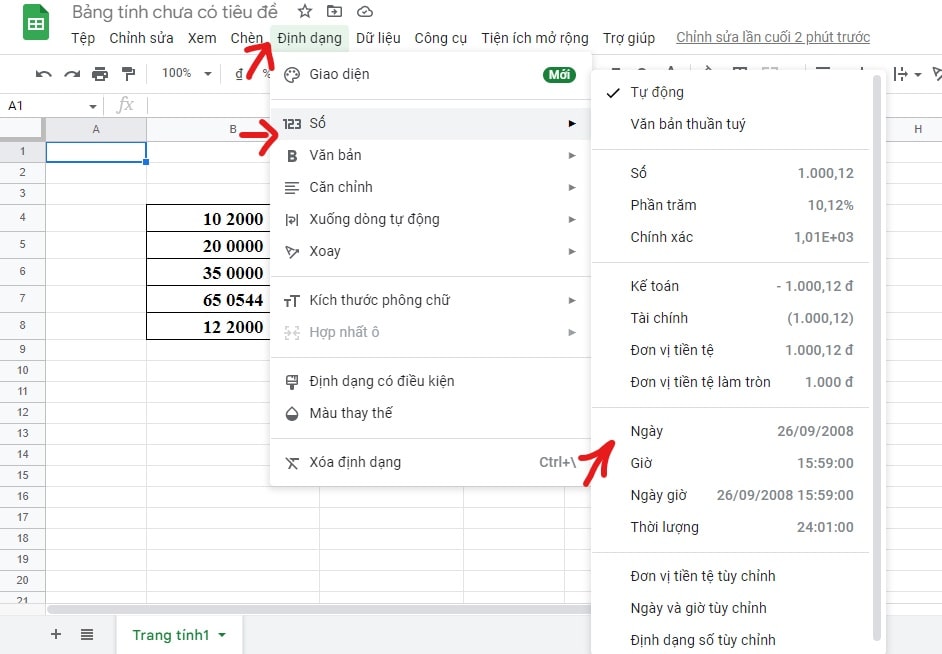
Bước 4: Tại đây, bạn có thể nhấn vào Định dạng khác để tùy chọn chỉnh, sửa định dạng khác nếu bạn muốn.
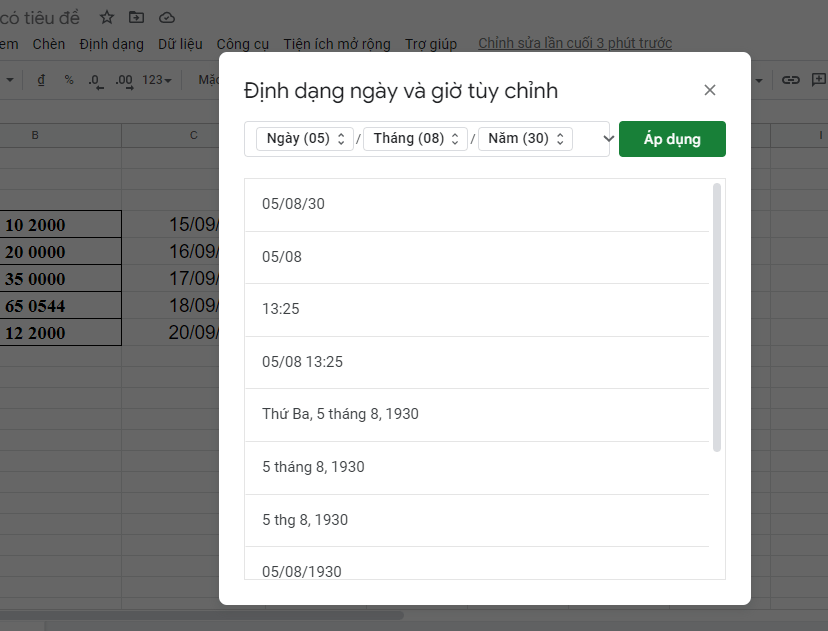
Sau khi chỉnh xong, bạn hãy nhấn vào Áp dụng để lưu thay đổi.
Trên đây là bài viết hướng dẫn bạn cách chỉnh định dạng ngày tháng trong Google Sheets chỉ với thao tác đơn giản. Hy vọng bài viết sẽ có ích cho bạn. Chúc các bạn thành công!
28/09/2022
Cùng với Excel thì Google Sheets hiện tại cũng là công cụ văn phòng được nhiều người lựa chọn sử dụng, vì bạn có thể sử dụng trực tuyến, mọi thao tác sẽ tự động lưu và giao diện không quá khác với Excel. Và trong quá trình làm việc với Google Sheets, chúng ta sẽ gặp trường hợp tên hàm, định dạng ngày tháng, định dạng tiền tệ mặc định khác với nhu cầu sử dụng. Và người dùng hay gặp tình trạng sai định dạng ngày tháng, tiền tệ, ảnh hưởng rất nhiều tới công việc. Cùng theo dõi bài viết để biết cách khắc phục tình trạng này nhé.
1. Hướng dẫn nhanh
Mở bảng tính Google Sheets > Nhấn vào Tệp > Chọn Cài đặt bảng tính > Chọn tab Chung > Chọn Ngôn ngữ là tiếng Việt và múi giờ là (GMT+7:00) Hanoi > Nhấn Lưu cài đặt.
Nhấn vào Định dạng > Chọn Số để kiểm tra định dạng ngày tháng và tiền tệ > Nhấn vào Định dạng khác để tùy chọn chỉnh, sửa định dạng khác nếu bạn muốn > Chọn định dạng > Nhấn vào Áp dụng để lưu thay đổi.
2. Hướng dẫn chi tiết
Bước 1: Tại giao diện chính của bảng tính Google Sheets, bạn hãy nhấn vào Tệp.
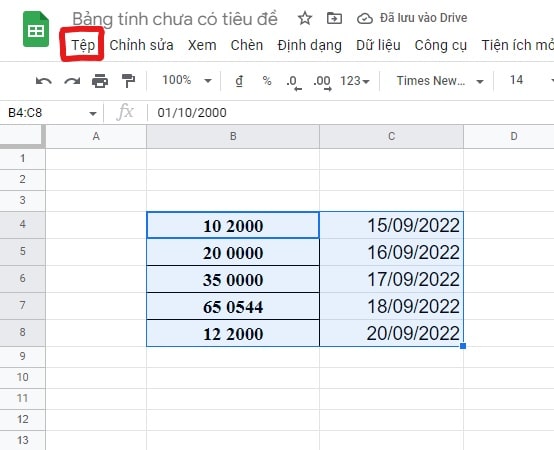
Sau đó chọn Cài đặt bảng tính.
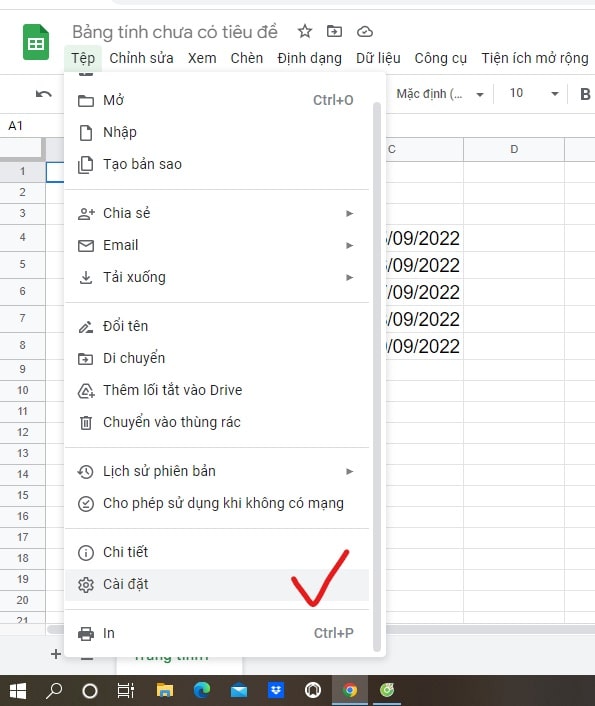
Bước 2: Tại tab Chung, bạn hãy chọn Ngôn ngữ là tiếng Việt và múi giờ là (GMT+7:00) Hanoi > Nhấn Lưu cài đặt.
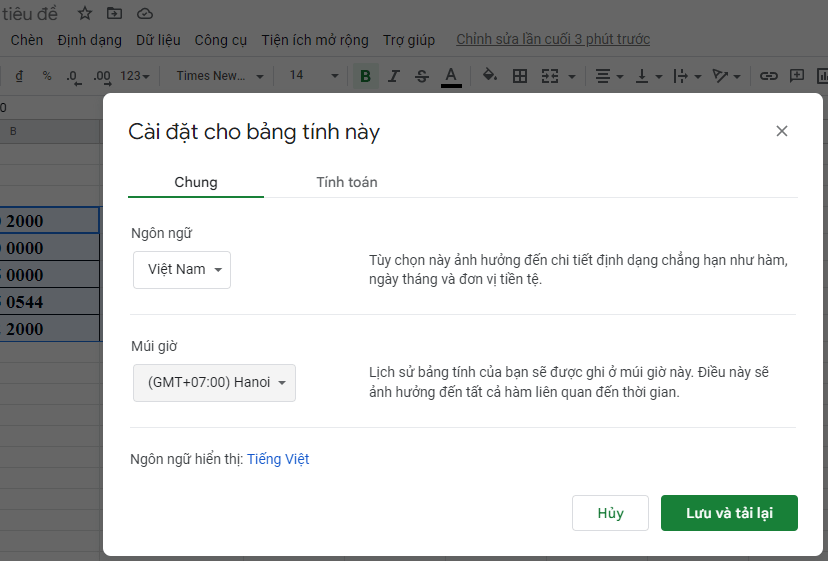
Bước 3: Bạn hãy nhấn vào Định dạng > Chọn Số để kiểm tra định dạng ngày tháng và tiền tệ đã chuyển về đúng như định dạng Việt Nam chưa.
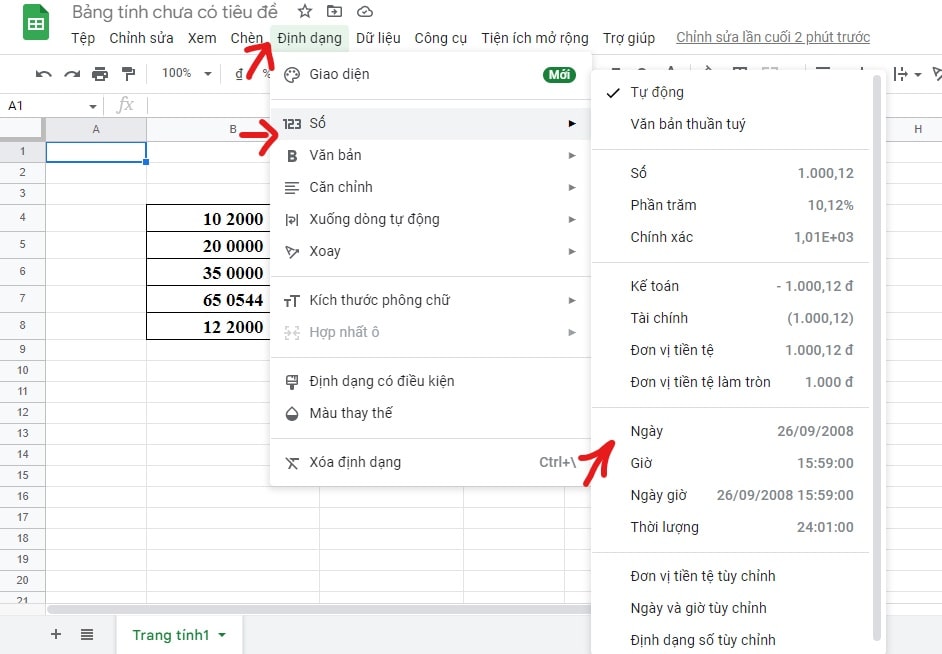
Bước 4: Tại đây, bạn có thể nhấn vào Định dạng khác để tùy chọn chỉnh, sửa định dạng khác nếu bạn muốn.
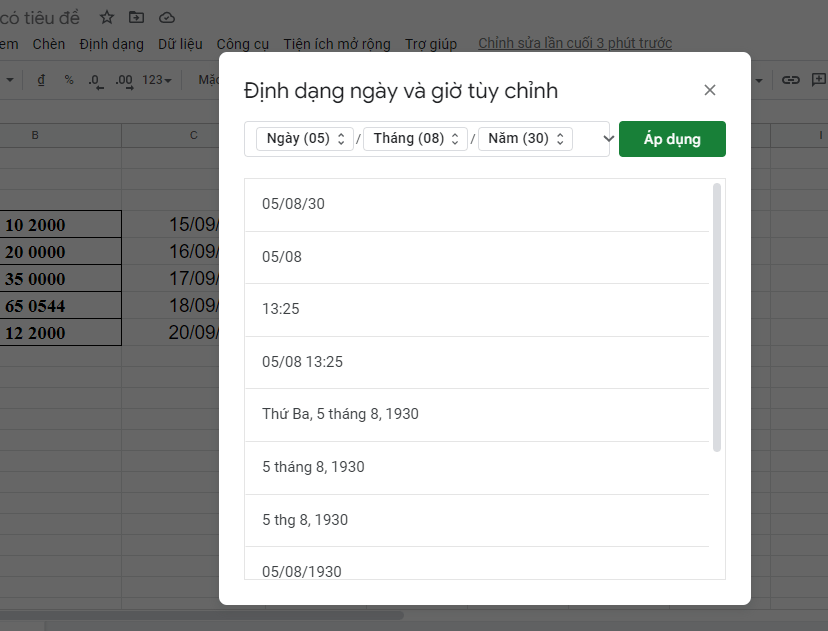
Sau khi chỉnh xong, bạn hãy nhấn vào Áp dụng để lưu thay đổi.
Trên đây là bài viết hướng dẫn bạn cách chỉnh định dạng ngày tháng trong Google Sheets chỉ với thao tác đơn giản. Hy vọng bài viết sẽ có ích cho bạn. Chúc các bạn thành công!
Thu Uyên
Nguồn bài viết: https://excel.tusachtiasang.org/cach-dinh-dang-ngay-thang-trong-google-sheets/
